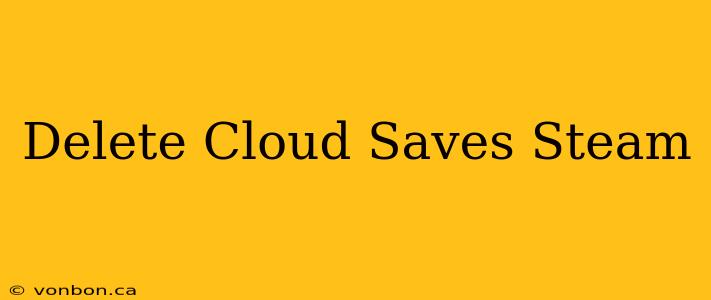Cloud saves are a convenient feature, offering a safety net against data loss. However, there are times when you might need to delete them, perhaps to start a game fresh, troubleshoot a problem, or simply reclaim storage space. This guide provides a clear, step-by-step process for deleting your Steam cloud saves.
Understanding Steam Cloud Saves
Before we dive into the deletion process, it's crucial to understand what cloud saves are and how they function. Steam Cloud synchronizes your game progress, settings, and other relevant data to Steam's servers. This means your game state is saved remotely, allowing you to access it from different computers. Deleting your cloud save will erase this remote data, reverting your game to its default state or to the last local save you made before the cloud save was overwritten. This action is irreversible, so proceed with caution.
Locating and Deleting Your Cloud Saves
There are two primary ways to delete your Steam cloud saves: through the Steam client itself, and by manually deleting files from your computer's file system. However, we strongly recommend using the Steam client method as it’s cleaner, safer, and less prone to errors.
Method 1: Using the Steam Client (Recommended)
- Open Steam: Launch the Steam application on your computer.
- Navigate to your Library: In the Steam client, select "Library" from the menu at the top.
- Locate the Game: Find the game whose cloud save you wish to delete in your game library.
- Access Game Properties: Right-click on the game's tile and select "Properties" from the context menu.
- Open Cloud Tab: In the Properties window, navigate to the "Cloud" tab.
- Delete Cloud Saves: You will see an option to "Delete Cloud Saves". Click this button. Steam will prompt you for confirmation. Confirm your decision carefully.
- Restart the Game: After the cloud saves have been successfully deleted, restart the game to verify the changes.
Method 2: Manually Deleting Local Files (Not Recommended)
Caution: This method carries a higher risk of data corruption or unintended consequences. It's generally best avoided in favor of using the Steam client's built-in functionality. Incorrectly deleting files can damage your game installation or lead to other problems.
If you choose to proceed with this method, you'll need to locate the specific game's save file directory, which varies depending on the game and your operating system. Searching online for the specific game's save location is recommended. We do not recommend this approach.
Important Considerations
- Local Saves: Deleting cloud saves does not automatically delete your local saves. If you have local saves, your game's progress will revert to your last local save.
- Game-Specific Settings: Some games may have additional in-game options for managing save data. Refer to the game's manual or online documentation for more information.
- Irreversibility: Remember, deleting cloud saves is a permanent action. Once deleted, there's no way to recover them.
By following these steps, you can effectively delete your Steam cloud saves. Always exercise caution and understand the implications before proceeding. Remember to always back up important data if you are unsure.